No dia 13 de Dezembro de 2013 a valve lançou o primeiro beta do SteamOS, muita gente ficou curiosa pra testar, e ver o sistema, então seguem os passos para fazer a instalação do mesmo em uma máquina virtual, para quem quer testar e não tem um HD exclusivo pra isso 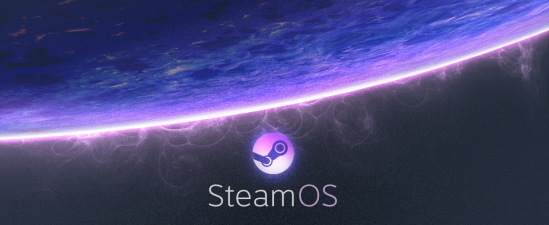 Os requisitos para instalar o steam OS de acordo com a valve são:
Os requisitos para instalar o steam OS de acordo com a valve são:
Processador: Intel ou AMD com suporte a 64-bit
Memoria: 4GB ou mais
HD: 500GB, não se assuste, leia a Obs abaixo.
Placa de vídeo: NVIDIA (AMD e Intel ainda não suportadas por completo)
Adicional: Placa-mãe com suporte a UEFI Um drive USB ou DVD para a instalação
*(500gb) nesse caso é um valor de referencia, pois você precisará baixar os jogos que normalmente são grande ou para que não seja necessário ficar reinstalando um jogo para que seja instalado outro. Em suma o sistema aqui ocupou instalado sem jogos 7GB tanto em hardware quanto no virtualbox.
Para facilitar a vida de quem só quer testar e não quer ficar instalando o sistema no final do post disponibilizei um link para download da maquina virtual ja instalada e configurada.
O primeiro passo é instalar o virtualbox no seu computador, a diferença para usuários Windows e Linux nesse caso é apenas a maneira de instalar o virtualbox, que passa a ser mais simples no linux
– Para Usuários Windows: Acesse o site https://www.virtualbox.org/wiki/Downloads clique em Downloads e baixe a versão mais recente do virtualbox, se seu windows for versão 64bit baixe a versão 64bit, caso não seja ou não tenha certeza baixe a versão 32bit
– Para Usuários Linux(Ubuntu):
Método 1 – Abra a central de aplicativos do ubuntu, digite virtualbox na busca e instalar o virtualbox será baixado e configurado automaticamente
Metodo 2 – abra o terminal e digite “sudo apt-get install virtualbox” o virtualbox será baixado e configurado automaticamente
Baixe o arquivo com a instalação do SteamOS
http://repo.steampowered.com/download/SteamOSInstaller.zip
Gere uma iso com o arquivo descompactado
No windows utilize o ISO creator http://sourceforge.net/projects/iso-creator-cs
No Linux utilize o comando: genisoimage -o steamos.iso -r -J SteamOS/
No OSX utilize o comando: hdiutil makehybrid -iso -joliet -o SteamOSInstaller.iso SteamOSInstaller
Criando a Máquina Virtual para o Steam OS Abra o Virtualbox  Clique em Novo
Clique em Novo
Como o Steam OS é baseado no Debian Weezy 64bit com algumas modificações criaremos uma com os parâmetros descritos abaixo:
Digite um nome para sua máquina virtual(Pode ser qualquer nome, SteamOS ou SteamOSBeta1 seria o mais coerente0)
Tipo Linux Versão Debian (64bit)  Na tela seguinte é onde definimos a quantidade total de memória que o sistema no virtualbox vai ter acesso a sua memória do Computador
Na tela seguinte é onde definimos a quantidade total de memória que o sistema no virtualbox vai ter acesso a sua memória do Computador
O recomendado pela Valve para o SteamOS é de 4GB mas podemos deixar bem próximo ao limite seguro(a faixa verde) para que não comprometa a usabilidade do sistema principal, esse valor pode ser alterado posteriormente 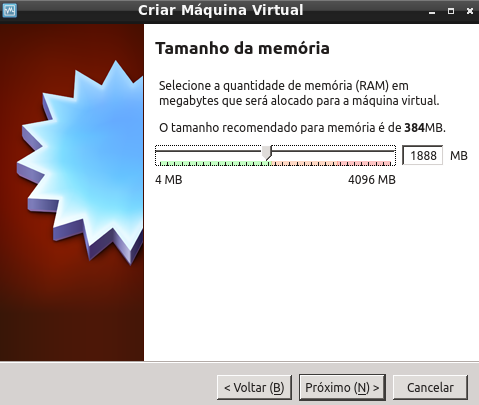 Nessa tela criaremos um ‘HD virtual’ para instalar o SteamOS clique em avançar, e próximo, deixe marcada a opção dinamicamente alocado e próximo novamente
Nessa tela criaremos um ‘HD virtual’ para instalar o SteamOS clique em avançar, e próximo, deixe marcada a opção dinamicamente alocado e próximo novamente  Na tela abaixo definiremos o tamanho máximo que o arquivo pode chegar, eu criei um com 20gb, você pode criar maior caso ache necessário, você pode também definir a pasta onde quer que o HD seja criado no ícone ao lado direito da localização
Na tela abaixo definiremos o tamanho máximo que o arquivo pode chegar, eu criei um com 20gb, você pode criar maior caso ache necessário, você pode também definir a pasta onde quer que o HD seja criado no ícone ao lado direito da localização
Clique em Criar
Com a maquina criada, clique em configurações  Vá na opção Sistema, desmarque ‘Disquete’ da ordem de boot
Vá na opção Sistema, desmarque ‘Disquete’ da ordem de boot
Marque a Opção ‘Habilitar EFI’ (sem isso não será possível instalar)
Clique em Processador e aumente a quantidade de nucleos(CPU) até pelo menos a metade do limite verde
Clique em Monitor , aumente a memória de vídeo para o máximo permitido e marque a opção Habilitar Aceleração 3D  Clique em Rede, clique em avançado e mude o tipo de placa para ‘Rede Paravirtualizada (virtio-net)’
Clique em Rede, clique em avançado e mude o tipo de placa para ‘Rede Paravirtualizada (virtio-net)’ 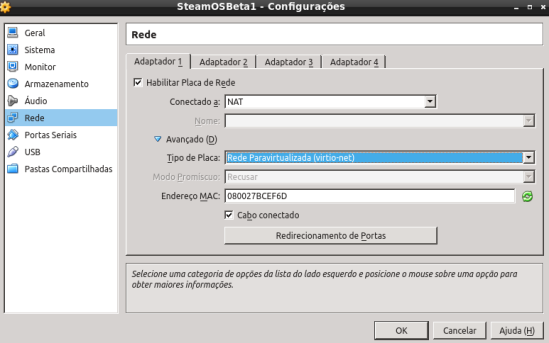 Por fim Clique em Armazenamento
Por fim Clique em Armazenamento  Remova a Controladora IDE Adicione um disco na Controladora SATA e coloque a ISO criada no segundo passo
Remova a Controladora IDE Adicione um disco na Controladora SATA e coloque a ISO criada no segundo passo
Então podemos iniciar a maquina virtual Clicando em Iniciar  Ao iniciar a máquina virtual a primeira tela exibida será a tela de instalação, pressione Enter para iniciar a instalação Automática
Ao iniciar a máquina virtual a primeira tela exibida será a tela de instalação, pressione Enter para iniciar a instalação Automática  Aguarde até o fim da Instalação que demorou aqui cerca de 5 minutos mas pode variar para mais ou para menos dependendo do computador que você possui
Aguarde até o fim da Instalação que demorou aqui cerca de 5 minutos mas pode variar para mais ou para menos dependendo do computador que você possui 
 Acabou? Não xD
Acabou? Não xD
Clique em Continue, Feche a Janela e clique em desligar maquina em seguida em OK
Volte na tela de configurações,
Clique em armazenamento clique no steamos.iso e ao lado de portaSATA 1 clique no icone do cd e remover disco do drive atual de ok e inicie a maquina virtual novamente

com a maquina iniciada clique em Dispositivos, e instalar adicionais para convidado ou aperte Cltr da direita e D
Ele vai começar a fazer o download de alguns arquivos se a tela abaixo surgir clique em Forçar Desmontagem  Caso seja apresentado a tela abaixo digite exit e de enter e siga os passos abaixo, caso contrario pule para o passo do recovery
Caso seja apresentado a tela abaixo digite exit e de enter e siga os passos abaixo, caso contrario pule para o passo do recovery 



 Aguarde a apresentação da tela a seguir e escolha a segunda opção terminada em (Recovery Mode)
Aguarde a apresentação da tela a seguir e escolha a segunda opção terminada em (Recovery Mode)  Aguarde o Carregamento até que a tela abaixo seja apresentada
Aguarde o Carregamento até que a tela abaixo seja apresentada  Digite no fim o comando abaixo e pressione enter no final de cada linha digitada
Digite no fim o comando abaixo e pressione enter no final de cada linha digitada
mkdir vbox
mount /dev/sr0 vbox/
cd vboxadd
./VBoxLinuxAdditions.run
Aguarde a instalação e digite reboot então pressione enter novamente
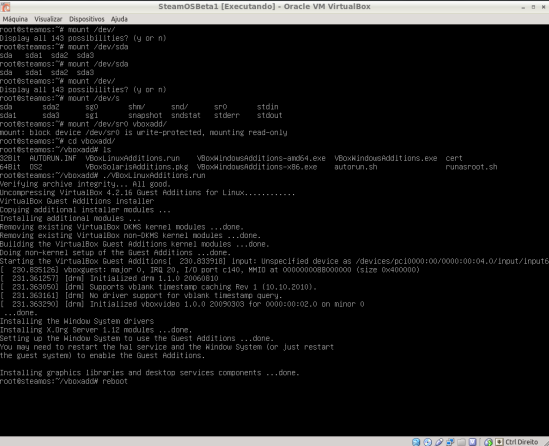 E agora? Finalmente acabou? não xD
E agora? Finalmente acabou? não xD
Repita o procedimento pra boot from file descrito anteriormente(será necessário repetir o procedimento toda vez que for iniciar a maquina virtual, mas dessa vez selecione ‘NO VOLUME LABEL’ e aguarde a tela de login  Quando a tela de login for exibida
Quando a tela de login for exibida
digite o login steam e senha steam
(esse procedimento terá que ser realizado novamente com outro login mais a frente)  Ao carregar o desktop do steamOS clique em Activities, digite terminal e pressione enter
Ao carregar o desktop do steamOS clique em Activities, digite terminal e pressione enter 
 Na tela que for exibida digite steam e pressione enter, será exibido os termos de uso da valve para o steamos,
Na tela que for exibida digite steam e pressione enter, será exibido os termos de uso da valve para o steamos, se concordar, clique em ‘i have read and accepted these terms’ e clique em ok
se concordar, clique em ‘i have read and accepted these terms’ e clique em ok
Ele vai iniciar a atualização do cliente do steam são 210 mb
Ao terminar, feche o steam e clique no lado direito da tela em ‘steam’ e “Logout..  Repita o procedimento da tela de login até o logout mas dessa vez com o usuário(login) desktop e senha desktop
Repita o procedimento da tela de login até o logout mas dessa vez com o usuário(login) desktop e senha desktop
após a conclusão desse passo clique em ‘Default X Session’ e mude para SteamOS  utilize o usuário steam e senha steam e pronto!
utilize o usuário steam e senha steam e pronto!
bem vindo ao steamOS
ele vai solicitar sua conta, o codigo para liberação de acesso que vai ser enviado para o seu e-mail e seja feliz xD
**para saber quais jogos da sua biblioteca de jogos rodam no steamOS , abra a biblioteca, clique sobre all games e selecione Linux Games

Pra quem quer apenas testar sem ter que executar todos os procedimentos clique nos links abaixo, baixe os arquivos de 200mb cada, coloque todos na mesma pasta(talvez seja necessário instalar o winrar ou 7zip para a extração)
Parte 1 https://mega.co.nz/#!CgRwVSzB!QnRbfgvtNQpV8l4ISQu4LTNl2UwLHN3lGDYLozOxuJI
Parte 2 https://mega.co.nz/#!HsBXETzL!DkFTVnnYqSxYtrFXCqdiPzWQGmY8FzLafTThn3FMuvQ
Parte 3 https://mega.co.nz/#!CtBkhAIY!AkCm83hDlyi30Hs3wmMr5XI7aUZcO3Su3FkCbb9KhlA
Parte 4 https://mega.co.nz/#!71xXWYjC!K6o1R3WSDV6V258t4jC7qxBELDMpZg7M2gS04OIjMBE
Parte 5 https://mega.co.nz/#!z0hm1RDI!dMYZnXWr-ZDph72QLQWkW2k5gpl8UeZ_1b9Y10R9zac
Parte 6 https://mega.co.nz/#!z9hnRAKS!DxzbgkQdWFKvjHIGOyxW3X1X7OgyYssP6MjIV1nl-F8
Parte 7 https://mega.co.nz/#!ehQVUJbS!MoBrOHkKlWEgsOo-LU10bifmJ7AvAkjpSv6DUliqAms
Parte 8 https://mega.co.nz/#!bhwyyYIR!OvOJKC5eXWjvpSC-265y7QQqA6ctEcg5oEIdrOE2UO4
Parte 9 https://mega.co.nz/#!S4JjWLwY!QuoDSn2kmJnrgI0XpxGrUEmUjxhXHgzEq2pOQ9n0PLE
Parte 10 https://mega.co.nz/#!OoRW0CyK!RlpqejWJThsfBHpMbJirflOLWsE4CJ0-fWoWDGLoXlI
Parte 11 https://mega.co.nz/#!X0h0AZzC!C0J80B0ksXI_vGpdC_GwfxdaJMllBy_aNKa7qQbbQ6k
Parte 12 https://mega.co.nz/#!asJnHRBI!fzS5oUjDIwQ1VqSdTujIEVikppQp0wCNeoInlH2UpdA
Parte 13 https://mega.co.nz/#!X8Z2iRoC!EqGKgzG-znvqS4W2qZEJXyVKQXRsO4QwpSAHIpS3QLE
*A valve recomenda que ao terminar com o usuário desktop seja executado um script de post_logon.sh localizado na pasta do usuário, porém o mesmo script causou diversos bugs na instalação feita pelo virtualbox, tornando o sistema inutilizável o script apenas faz ajustes visuais no sistema, não se preocupe …
Fonte das informações acima citadas: Valve: Build your own Steam Machine



qual a decryption key dos arquivos?
Corrigi os links ja incluindo as decryption keys, agora n�o vai mais pedir para o download, Muito obrigado por reportar o problema.
Corrigi os links ja incluindo as decryption keys, muito obrigado por reportar o problema
cara na hora qui vou fazer o comando para inicia a desmontagem não aparece nd so uma tela preta i mais nd
cara quando eu mando ele inserir omagem de cd para convidados nada aconece,o que pode ser?
agora só fica tela preta… alguém poderia me ajudar?